-
Toll Free : +1(866)532-3512Toll Free : +1(866)532-3512
-
enquiry@greenjeeva.caenquiry@greenjeeva.ca
-
WhatsApp
The profile tab holds a special significance as it is a hub for managing personal and professional information. This section allows you to not only view but also make edits to various details within your profile. It is divided into the following sub-sections:
Under the Executive Profile, you can access essential information such as your name and contact details. Additionally, this section lets you update your password, ensuring your account's safe securely.
To make changes to your profile, follow these steps:
To modify your password, follow these steps:
Additionally, the date of the last password change is also visible beneath the 'Change Password' sub-section.
To modify your company information, follow these steps:
Here's how you can do it:
Here's how you can do it:
Follow these steps to delete a listed company:
Follow these steps:
To add a new credit application, follow these steps:
Simply upload valid copies of your exemption documents using the provided option.
This section enables you to view and edit various profile details.
It includes the following sub-sections:
To update your profile, follow these steps:
To update your profile, follow these steps:
To change your password, follow these steps:
The last password change date is also displayed below the 'Change Password' Sub-Section.
To update your company information, follow these steps:
To view the listed company addresses, follow these steps:
Here's how you can edit the details of a listed company address:
To delete a listed company, follow these steps:
Here's a step-by-step guide:
Follow these steps:
Here's how:
Here's how:
Follow these steps:
Follow these steps:
To generate a statement for a particular product, follow these steps:
This sub-tab is designed to assist you in managing your warehouses effectively.
To Add a Warehouse:
The new warehouse will be seamlessly added to your existing list of warehouses.
To Edit:
To Delete:
This action will result in the deletion of the chosen warehouse.
It lists pending orders, providing information about their due dates and current statuses.
Here are several compelling reasons to consider:
Here are some key benefits you can enjoy by creating a seller account with us:
We offer a comprehensive array of impactful marketing strategies:
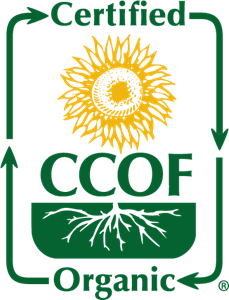
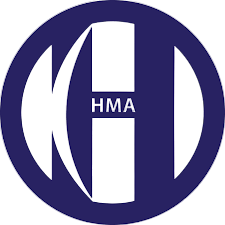


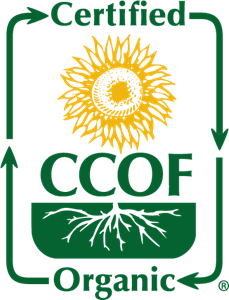

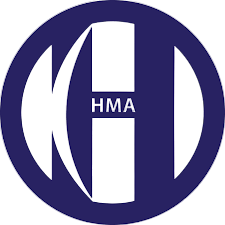

© 2025 Greenjeeva CA . All Rights Reserved.